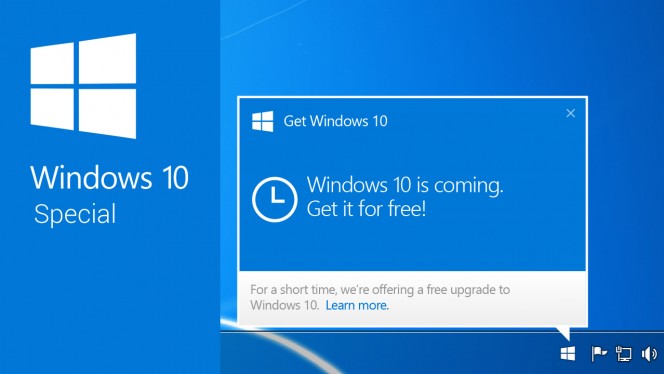Ciao a tutti!
Come sicuramente sapete, Windows 10, il nuovo sistema operativo Microsoft, è arrivato tra noi come aggiornameno gratuito dal 29 luglio. Ormai molti computer  hanno effettuato l’upgrade ma molti utenti stanno ancora aspettando l’aggiornamento e molti altri non sono riusciti ancora a prenotarlo perchè non è comparsa l’icona per la prenotazione.
hanno effettuato l’upgrade ma molti utenti stanno ancora aspettando l’aggiornamento e molti altri non sono riusciti ancora a prenotarlo perchè non è comparsa l’icona per la prenotazione.
Vediamo quindi come fare per prenotare e scaricare Windows 10 se non vi appare l’icona di prenotazione.
Innanzitutto vediamo come si presenta l’icona per l’aggiornamento a Windows 10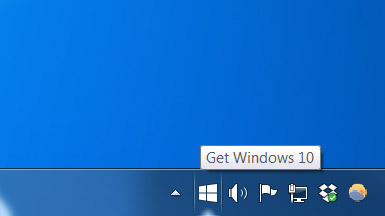
se avete questa icona su windows 7 o 8.1 sarà sufficiente cliccarci sopra e prenotare il download di windows 10, se non compare questa icona vediamo di seguito come procedere.
In quali casi non appare l’icona di aggiornamento?
1. Se il tuo PC non ha installata una versione nativa di Windows.
2. Se sul tuo computer gira Windows 7 Enterprise, Windows 8/8.1 Enterprise o Windows RT / RT 8.1, che sono esclusi dalla promozione quindi non possono scaricarlo gratuitamente
Se il tuo caso non rientra in nessuno dei precedenti, è probabile che:
1. Il PC non sia aggiornato all’ultima versione: SP1 (service pack 1) per Windows 7 o l’ultimo update di Windows 8.1.
2. Windows Update sia disattivato o non sia configurato per ricevere aggiornamenti automatici.
3. Abbia bloccato o disinstallato la funzionalità di Windows Update necessaria.
Se il motivo per cui non visualizzi l’icona è uno di questi, la soluzione al tuo problema è la seguente: vai su Pannello di controllo> Windows Update> Verifica aggiornamenti (se hai Windows 7); oppure vai su Pannello di controllo> Windows Update> Cerca aggiornamenti (se hai Windows 8).
Accedendo a questo menu potrai cercare l’ultima versione di Windows. Segui gli step indicati e installala. Nella maggior parte dei casi ti apparirà il pulsante di Windows 10 dopo aver eseguito quest’operazione di ricerca degli aggiornamenti.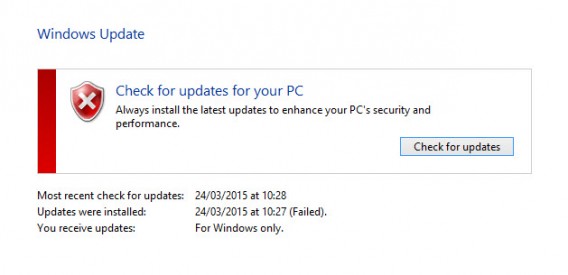
Se ancora non riesci a visualizzare l’icona di aggiornamento dopo aver effettuato quanto scritto fino ad ora nella guida, esiste una possibile soluzione più avanzata.Vediamola insieme.
1. Apri il Blocco note
2. Copia questo blocco di testo e incollalo nel Blocco note
REG QUERY “HKLM\SOFTWARE\Microsoft\Windows NT\CurrentVersion\AppCompatFlags\UpgradeExperienceIndicators” /v UpgEx | findstr UpgEx if “%errorlevel%” == “0” GOTO RunGWX reg add “HKLM\SOFTWARE\Microsoft\Windows NT\CurrentVersion\AppCompatFlags\Appraiser” /v UtcOnetimeSend /t REG_DWORD /d 1 /f schtasks /run /TN “\Microsoft\Windows\Application Experience\Microsoft Compatibility Appraiser” :CompatCheckRunning schtasks /query /TN “\Microsoft\Windows\Application Experience\Microsoft Compatibility Appraiser” schtasks /query /TN “\Microsoft\Windows\Application Experience\Microsoft Compatibility Appraiser” | findstr Ready if NOT “%errorlevel%” == “0” ping localhost >nul &goto :CompatCheckRunning :RunGWX schtasks /run /TN “\Microsoft\Windows\Setup\gwx\refreshgwxconfig”
3. Fai click su File e poi su Salva come…
4. Salva il file con il nome ReserveWin10.cmd in C:
5. Seleziona Tutti i file come tipo di file per il salvataggio.
6. Seleziona quindi la cartella in cui salvare il file e salvalo.
7. Nella schermata iniziale o nel menu scrivi Command Prompt nello spazio di ricerca. Quindi dai risultati fai click destro su Command prompt e scegli Run as administrator.
8. Apri il file creato nel passo 6. Digita il percorso del file. Io, avendolo salvato in C:, ho digitato C:/ReserveWin10.cmd.
Infine se anche così non dovesse funzionare esiste un tool di windows che permette sia di scaricare la iso del sistema e quindi effettuare l’insatallazione tramite immagine o scaricare l’aggiornamento sul sitema e avviarlo. Cliccate qui per accedere al link.
Alla prossima guida!