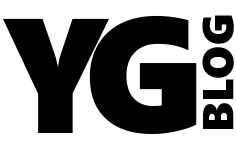Ciao a tutti!
Sicuramente anche a voi sarà capitato di recarvi su qualche sito di streaming online, di condivisione file o siti di file torrent e vedere la schermata che vi dice che è impossibile collegarsi al server.
Questo succede perché le società Italiane che forniscono servizi internet, per legge , hanno dovuto “oscurare” determinati siti internet, bloccando l’accesso tramite i DNS che forniscono standard.
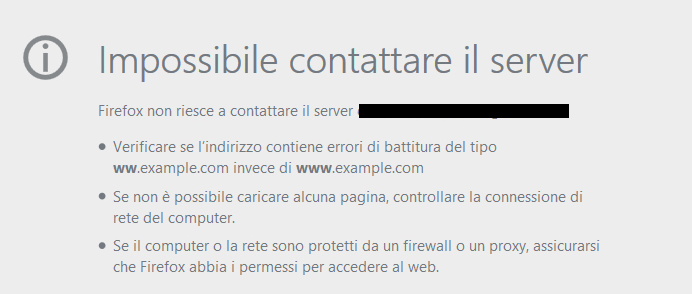 La schermata che appare solitamente è questa, ora non vi spiegherò cosa sono i DNS e come funzionano ma vi spiegherò come cambiare i DNS per accedere ai siti bloccati.
La schermata che appare solitamente è questa, ora non vi spiegherò cosa sono i DNS e come funzionano ma vi spiegherò come cambiare i DNS per accedere ai siti bloccati.
Andremo ad inserire ii DNS di Google che oltre a garantirvi l’accesso a quai tutti i siti, sono anche più performanti e vi garantiranno una navigazione più fluida.
Questa guida funziona su tutti i dispositivi Windows, mac e android. Iniziamo!
Cambiare DNS su windows xp, vista, 7, 8 e 10
Come da titolo questa procedura è praticamente uguale su tutti i sistemi windows ed è molto semplice.
- Per prima cosa accediamo alle impostazioni della scheda di rete che utilizziamo per il collegamento ad internet, che sia una scheda di rete ethernet o wifi, andiamo dal pannello di controllo sulla gestione delle reti.
- A questo punto, una volta individuata la scheda di rete clicchiamo con il tasto destro e andiamo sulle proprietà.
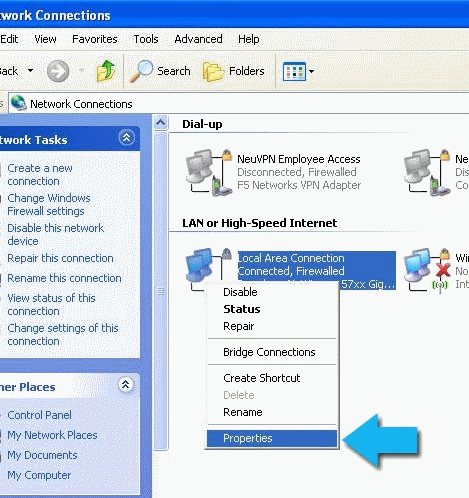
- una volta cliccato su proprietà facciamo un click su “internet protocol version 4 e clicchiamo nuovamente su proprietà.
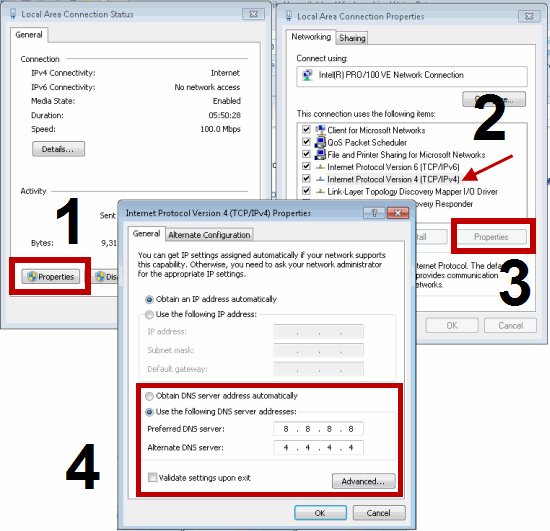
- Si aprirà infine la schermata numero 4 ( che può essere leggermente diversa sui vari sistemi ma il contenuto è lo stesso), a queso punto spuntiamo la funzione che ci permetterà di inserire dns manualmente come in foto e inseriamo nella prima riga 8.8.8.8 e nella seconda 4.4.4.4 anche se la seconda io personalmente non l’ho mai utilizzata.
Bene a questo punto clicchiamo su ok e riavviamo il pc e dovremmo non avere più problemi con l’accesso ai siti bloccati!
Cambiare i DNS su mac
Come per windows anche su mac cambiare i DNS è un operazione semplice. Vediamo come fare.
- Clicchiamo con il tasto destro in alto dove c’è l’icona del Network e facciamo click su “apri preferenze network”
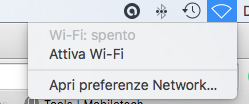
- A questo punto spostiamoci con il mouse sulla connessione che stiamo utilizzando che sia via cavo o wifi, solitamente ha un’icona verde sul lato.
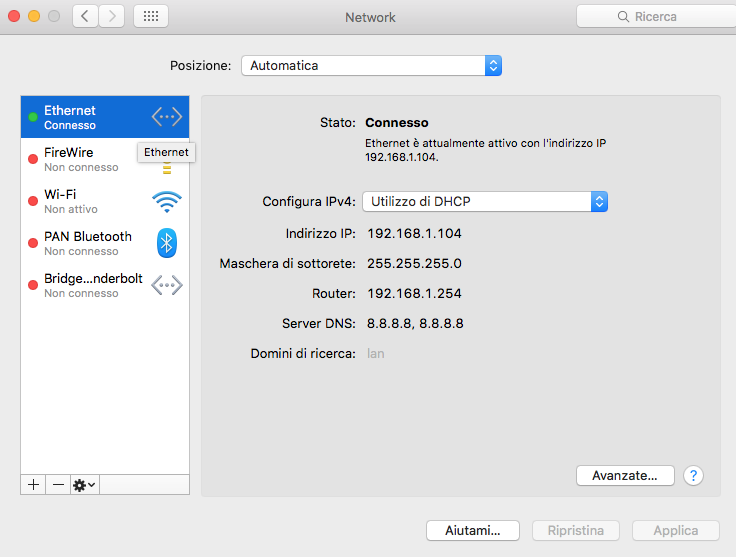
- selezioniamola e clicchiamo su avanzate. Una volta fatto si aprirà una schermata come quella di seguito.
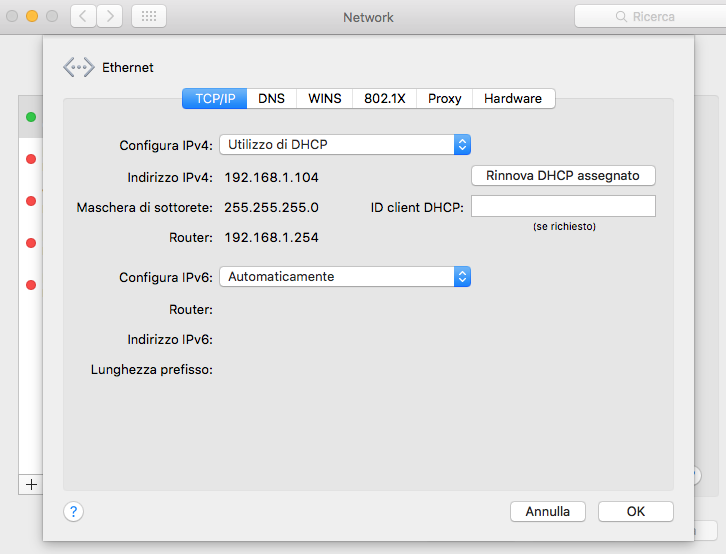
- facciamo click su dns e sulla colonna di sinistra clicchiamo su – per eliminare i dns eventualmente presenti e poi clicchiamo su + per aggiungere 8.8.8.8 e di nuovo 8.8.8.8
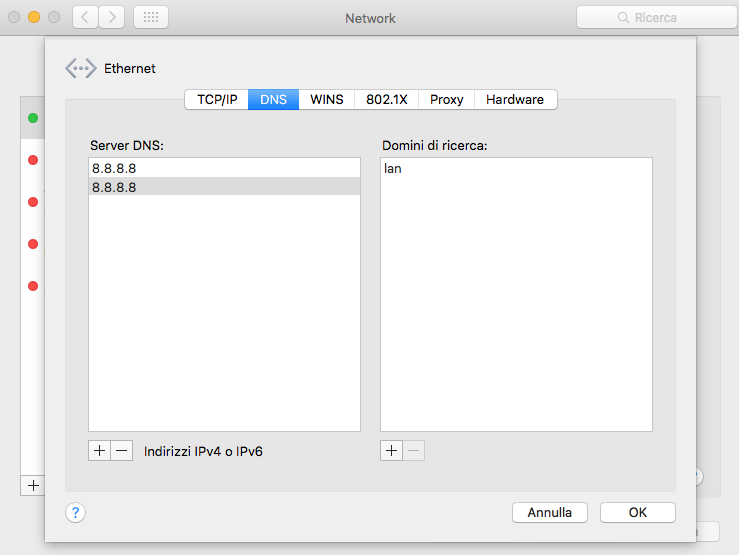
- a questo punto non ci resta che confermare e riavviare!
Cambiare DNS su smartphone e tablet Android
Anche sui nostri dispositivi portatili è possibile cambiare i DNS, per prima cosa andiamo nella lista delle connessioni wifi, solitamente ci si arriva tramite le impostazioni o abbassando il menù a tendina dall’ alto e tenendo il dito premuto sull’ icona wifi per 2/3 secondi.
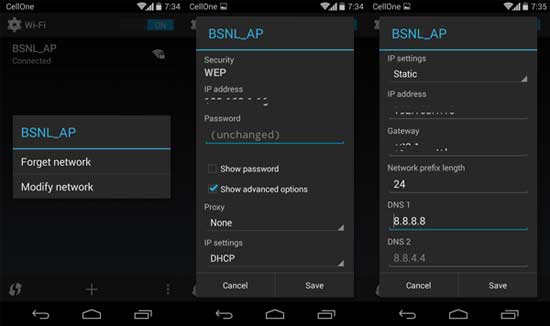
- Una volta che siamo nella schermata 1 dove ci sono le connessioni wifi, andiamo sulla nostra connessione e tocchiamo la voce modifica network o modifica rete.
- A questo punto si aprirà una schermata e spuntiamo la voce “mostra impostazioni avanzate”
- Scorriamo la pagina fino a trovare la voce DNS1 e DNS2 e inseriamo 8.8.8.8 e di nuovo 8.8.8.8 se non dovesse accettare la seconda uguale alla prima mettiamo come dns2 4.4.4.4 o 8.8.4.4
chiudiamo, e riavviamo il dispositivo.
Cambiare DNS su iphone e ipad
Per cambiare i DNS su iphone e ipad la procedura è molto semplice.
La prima cosa da fare è andare su impostazioni, e accedere alla sezione wifi.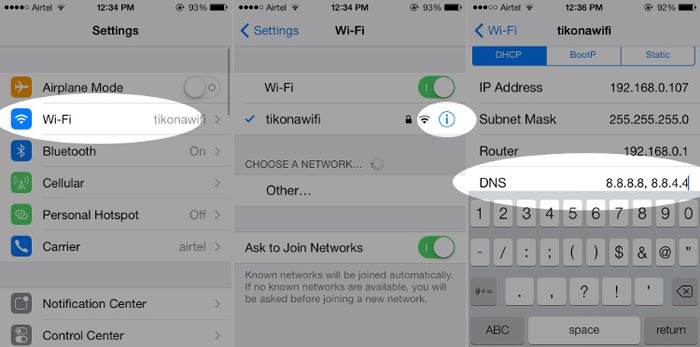
Una volta trovata la nostra connessioni, premiamo l’icona azzurra sulla destra della nostra rete e da qui possiamo modificare il dns semplicemente.
inseriamo 8.8.8.8
Spegniamo il wifi e riattiviamolo.
Spero che la guida vi sia stata utile, alla prossima!
Da sempre appassionato di informatica e tecnologia in generale. Co-fondatore di una società che opera nel settore IT.