Ciao a tutti,
in queso articolo andremo a vedere Come esportare e importare portachiavi password google chrome, questa guida è funzionante su tutti i sistemi operativi, Windows, Mac, Linux e Chrome OS.
Sicuramente sarà capitato a tutti di trovarci davanti alla situazione di cambiare pc, e se non abbiamo mai sincronizzato le password con l’account google, ci si trova facilmente davanti al problema delle credenziali memorizzate.
Il trasferimento di queste credenziali è un operazione molto semplice che richiede poco tempo, non necessita l’installazione di strumenti aggiuntivi e si puo fare direttamente da google chrome.
Vediamo quindi Come esportare e importare il portachiavi delle credenziali.
STEP 1: La prima cosa da fare e assicurarsi di avere chrome aggiornato all’ ultima versione, questo perchè la funzione (nascosta) di import e export credenziali e presente nelle ultime versioni. Per effettuare il controllo di eventuali aggiornamenti, in alto nella barra di ricerca dove inseriamo gli indirizzi dei siti internet scriviamo: chrome://settings/help
Verrà effettuato il controllo e avrete la conferma.
STEP 2: rimaniamo nella barra di navigazione e scriviamo il seguente comando: chrome://flags
A questo punto si aprirà una pagina con una barra di ricerca in alto, scriviamo export e avviamo la ricerca (vedi immagine)
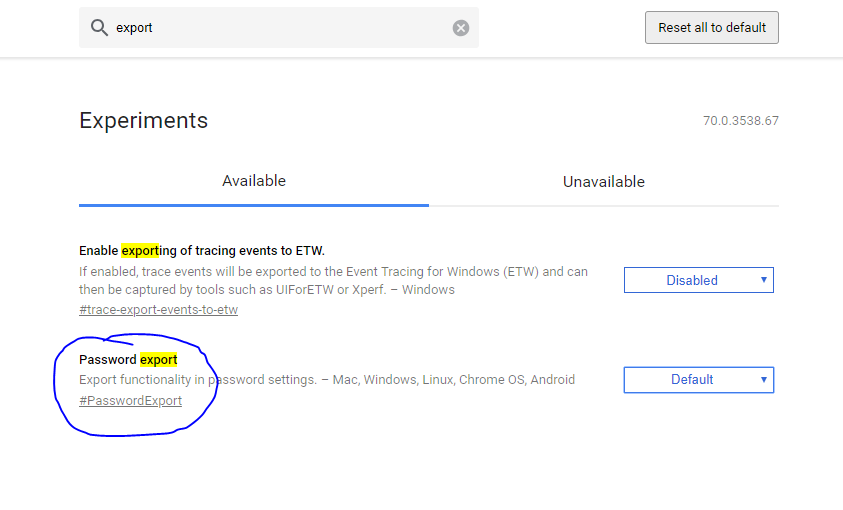
STEP 3: Andiamo nella pagina di Google Chrome dove vengono gestite le password, tramite il pannello impostazioni o copiando questo indirizzo nella barra di ricerca:chrome://settings/passwords
Una volta arrivati nella sezione delle password facciamo procediamo come segue:
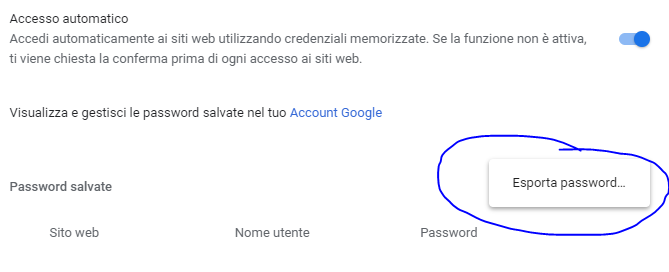
Facciamo click sulla destra di “password salvate” sui 3 puntini e vi comparirà il bottone di esportazione. A questo punto verrà generato un file contenente le credenziali del portachiavi complete.
STEP 4: IMPORTAZIONE
Siamo arrivati al punto di importare il portachiavi delle credenziali di google chrome, quindi andiamo sul pc dove dobbiamo importarle e seguiamo la procedura dello STEP2, quindi digitiamo sulla barra di ricerca chrome://flags e effettuiamo la ricerca della funzione, questa volta scrivendo IMPORT
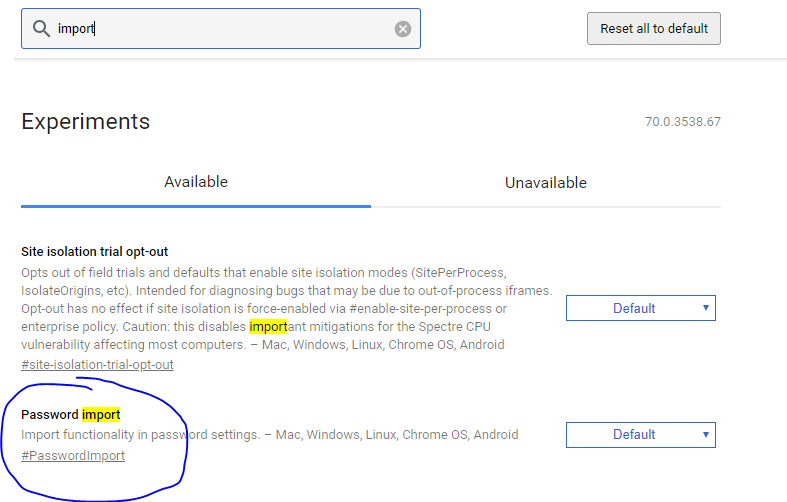
Troviamo La funzione Password Import e una volta abilitata dovremo riavviare il browser.
STEP 5: IMPORTAZIONE FILE
A questo punto seguiamo esattamente lo step 3, ma al posto di Esporta Password, troveremo la funzione di Importazione Password. Selezioniamo il file creato in fase di esportazione contenente tutte le credenziali, e in pochi secondi vedrete comparire la lista di tutte le vostre chiavi di accesso e i relativi siti.
ORA COSA VERAMENTE IMPORTANTE, CANCELLATE IL FILE CONTENENTE TUTTE LE CREDENZIALI, IN QUESTO MODO SARETE SICURI CHE NON POTRA’ ESSERE LETTO DA NESSUNO.
Spero che la guida sia stata utile! A presto